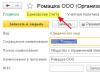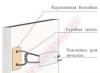Ikiwa kuna matatizo na kompyuta yako, ni vyema kuangalia OS ili kuamua uadilifu wa faili za mfumo. Ni uharibifu au ufutaji wa vitu hivi ambavyo mara nyingi husababisha PC isifanye kazi vizuri. Wacha tuone jinsi unaweza kufanya operesheni hii katika Windows 7.
Ikiwa unaona makosa yoyote wakati wa uendeshaji wa kompyuta yako au tabia yake isiyo sahihi, kwa mfano, kuonekana mara kwa mara kwa skrini ya bluu ya kifo, basi, kwanza kabisa, unahitaji angalia diski kwa makosa. Kama hundi hii haukupata makosa yoyote, basi katika kesi hii unapaswa kuamua skanning mfumo kwa uadilifu wa faili za mfumo, ambazo tutazungumzia kwa undani hapa chini. Operesheni hii inaweza kufanywa ama kwa kutumia uwezo wa programu ya mtu wa tatu au kwa kutumia uzinduzi wa utumiaji uliopachikwa wa Windows 7. "SFC" kupitia "Mstari wa amri". Ikumbukwe kwamba hata programu za tatu hutumiwa tu kuamsha "SFC".
Njia ya 1: Urekebishaji wa Windows
Moja ya programu maarufu za mtu wa tatu kwa skanning kompyuta yako kwa uharibifu wa faili za mfumo na kuzirejesha ikiwa shida zitagunduliwa ni. Urekebishaji wa Windows.


Tutazungumza kwa undani zaidi juu ya uendeshaji wa shirika hili wakati wa kukagua Mbinu 3, kwani inaweza pia kuzinduliwa kwa kutumia zana zilizoletwa na Microsoft mfumo wa uendeshaji.
Njia ya 2: Huduma za Glary
Inayofuata programu ya kina ili kuboresha uendeshaji wa kompyuta, ambayo unaweza kuangalia uadilifu wa faili za mfumo, ni Huduma za Glary. Kutumia programu hii kuna faida moja muhimu zaidi ya njia iliyotangulia. Iko katika ukweli kwamba Huduma za Utukufu, tofauti na Urekebishaji wa Windows, zina interface ya lugha ya Kirusi, ambayo inafanya kazi iwe rahisi zaidi kwa watumiaji wa ndani.


Zaidi maelezo ya kina kuhusu kazi "SFC" iliyotolewa wakati wa kuzingatia njia ifuatayo.
Njia ya 3: "Mstari wa Amri"
Washa "SFC" kuchanganua uharibifu wa faili za mfumo wa Windows, unaweza kutumia zana za OS pekee, haswa "Mstari wa amri".


Tahadhari! Ili SFC sio tu kuangalia uaminifu wa faili za mfumo, lakini pia kurejesha ikiwa makosa yanagunduliwa, inashauriwa kuingiza disk ya ufungaji wa mfumo wa uendeshaji kabla ya kuanza chombo. Hii lazima iwe diski halisi ambayo Windows iliwekwa kwenye kompyuta hii.
Kuna tofauti kadhaa za kutumia bidhaa "SFC" kuangalia uadilifu wa faili za mfumo. Ikiwa unahitaji kuchambua bila kurejesha vitu vya OS vilivyopotea au vilivyoharibiwa kwa chaguo-msingi, basi "Mstari wa amri" unahitaji kuingiza amri:

Ikiwa unahitaji kuangalia faili maalum kwa uharibifu, unapaswa kuingiza amri inayofanana na muundo ufuatao:
sfc /scanfile=file_address

Pia kuna amri maalum ya kuangalia mfumo wa uendeshaji ulio kwenye gari tofauti ngumu, yaani, sio OS sawa ambayo unafanya kazi. kwa sasa. Template yake inaonekana kama hii:
sfc /scannow /offwindir=Windows_directory_address

Tatizo kuzindua "SFC"
Wakati wa kujaribu kuamsha "SFC" tatizo linaweza kutokea hilo "Mstari wa amri" Ujumbe utaonyeshwa kuonyesha kuwa huduma ya urejeshaji imeshindwa kuwezesha.

Wengi sababu ya kawaida Tatizo hili ni kuzima huduma ya mfumo "Kisakinishi cha moduli ya Windows". Ili kuweza kuchanganua kompyuta yako na zana "SFC", lazima iwashwe.
- Bofya "Anza", nenda kwa "Jopo la Kudhibiti".
- Ingia ndani "Mfumo na Usalama".
- Sasa bonyeza "Utawala".
- Dirisha litaonekana na orodha ya zana mbalimbali za mfumo. Bofya "Huduma" kufanya mpito kwa "Meneja wa Huduma".
- Dirisha linafungua na orodha ya huduma za mfumo. Hapa unahitaji kupata jina "Kisakinishi cha moduli ya Windows". Ili kurahisisha utafutaji wako, bofya jina la safu wima "Jina". Vipengele vitajengwa kulingana na alfabeti. Baada ya kupata kitu unachotaka, angalia ni thamani gani kwenye uwanja wake "Aina ya kuanza". Ikiwa kuna maandishi "Walemavu", basi unapaswa kuwezesha huduma.
- Bofya RMB kwa jina la huduma maalum na uchague kutoka kwenye orodha "Mali".
- Gamba la mali ya huduma hufungua. Katika sehemu "Jenerali" bonyeza eneo hilo "Aina ya kuanza", ambapo thamani imewekwa kwa sasa "Walemavu".
- Orodha inafungua. Hapa unapaswa kuchagua thamani "Kwa mikono".
- Baada ya thamani inayotakiwa imewekwa, bonyeza "Omba" Na "Sawa".
- KATIKA "Meneja wa Huduma" katika safu "Aina ya kuanza" katika mstari wa kipengele tunachohitaji, thamani imewekwa "Kwa mikono". Hii ina maana kwamba sasa unaweza kukimbia "SFC" kupitia mstari wa amri.










Kama unaweza kuona, unaweza kuendesha ukaguzi wa kompyuta kwa uadilifu wa faili za mfumo kwa kutumia programu za watu wengine au kutumia "Mstari wa amri" Windows. Hata hivyo, bila kujali jinsi unavyoendesha hundi, chombo cha mfumo bado kinaifanya "SFC". Hiyo ni, programu za wahusika wengine zinaweza tu kufanya uzinduzi wa zana iliyojumuishwa ya skanning rahisi na angavu zaidi. Kwa hiyo, hasa ili kuzalisha aina hii angalia, hakuna maana katika kupakua na kusakinisha programu ya wahusika wengine. Kweli, ikiwa tayari imewekwa kwenye kompyuta yako kwa madhumuni ya uboreshaji wa mfumo wa jumla, basi, bila shaka, unaweza kuitumia kuamsha. "SFC" data bidhaa za programu, kwa kuwa hii bado inafaa zaidi kuliko kuigiza jadi kupitia "Mstari wa amri".
Sio makosa yote yanayoonyeshwa kwenye madirisha yanayoonekana kwenye eneo-kazi na kutoweza kufanya kitendo chochote. Mara nyingi zaidi, wao hujilimbikiza kimya kimya kwenye kompyuta yako na polepole kupunguza kasi ya uendeshaji wake. Inastahili kuangalia kifaa chako mara kwa mara makosa iwezekanavyo, na si tu mfumo, lakini pia gari ngumu na Usajili. Njia zote zilizoelezwa hapo chini pia zinajumuisha marekebisho ya moja kwa moja ya makosa yaliyogunduliwa.
Jinsi ya kuangalia mfumo kwa uadilifu na makosa
Kama matokeo ya kuzimwa vibaya kwa kompyuta, yatokanayo na virusi na hali zingine za shida, faili za mfumo zinaweza kuharibiwa au kubadilishwa. Matokeo ya hii, kama sheria, yanaonyeshwa kwa shida wakati wa kuzindua programu fulani au kuwasha kompyuta, lakini wakati mwingine zinaweza kutoonekana kwa mtumiaji. Kuchanganua mfumo wako kwa uadilifu ni jambo la kwanza tunalopendekeza kufanya unapokumbana na matatizo na Windows 10.
Kupitia amri ya sfc
Hii ndiyo njia kuu ya kuangalia uaminifu wa mfumo wa uendeshaji. Imekusudiwa kwa kesi zilizo na shida na utendaji wa kompyuta. Amri ya sfc hufanya uchanganuzi wa juu juu tu, ambao hauwezi kutumika kupata na kusahihisha makosa yote yanayowezekana.
Hata hivyo, njia hii ni ya haraka sana na bora kwa kuzuia skanning ya kompyuta. Uchambuzi wa kina zaidi unawezekana kupitia matumizi ya DISM, ambayo yamefafanuliwa hapa chini.
Amri ya sfc haiwezi kurekebisha makosa katika faili ambazo zinatumiwa na mfumo kwa sasa. Ukipokea arifa kuhusu kushindwa vile, hakikisha kuendesha matumizi ya DISM.
Huduma ya DISM hufanya uchunguzi kamili wa mfumo kwa makosa na ukiukaji wa uadilifu. Uchambuzi unaozindua huchukua muda mrefu sana, lakini hukuruhusu kutambua na kurekebisha ukiukwaji wote katika uendeshaji wa mfumo. Ili kutekeleza uthibitishaji, hakika utahitaji mtandao.
Kabla ya kuendesha matumizi, afya antivirus yako na programu zote zinazoendesha, na jaribu kutumia kompyuta yako wakati wa uchambuzi.
Fungua haraka ya amri kama msimamizi na chapa dism /Online /Cleanup-Image /RestoreHealth.
 Kwa uchambuzi kamili wa uadilifu wa mfumo, ingiza amri dism /Online /Cleanup-Image /RestoreHealth kwenye mstari wa amri.
Kwa uchambuzi kamili wa uadilifu wa mfumo, ingiza amri dism /Online /Cleanup-Image /RestoreHealth kwenye mstari wa amri. Kuna amri kadhaa zaidi katika shirika hili ambazo zinaweza kuwa na manufaa kwako:
- dism / Online / Cleanup-Image / CheckHealth ili kupata taarifa kuhusu hali na uwepo wa uharibifu wa vipengele vya Windows;
- dism /Online /Cleanup-Image /ScanHealth ili kuangalia uadilifu na uharibifu wa duka la vipengele.
Jinsi ya kuangalia gari lako ngumu kwa makosa
Data zote zilizorekodiwa kwenye kompyuta imegawanywa katika vipande vidogo, vinavyowekwa kwenye sekta za gari ngumu. Wakati wa uendeshaji wa kompyuta, sekta hizi zinaweza kuharibiwa. Sekta zilizoharibiwa ni "makosa" ya gari ngumu. Wakati gari ngumu linajaribu kusoma habari kutoka kwa sekta iliyoharibiwa, mchakato wa kusoma "umekwama." Matokeo ya hii ni kwamba inachukua muda mrefu bila sababu kuwasha kompyuta na kuzindua programu zingine.
Haiwezekani kurekebisha sekta zilizoharibiwa, lakini unaweza kuzuia gari ngumu kufanya kazi nao. Mchakato wa kutafuta na kuondoa sekta hizi unaitwa defragmentation. Hata ikiwa hakuna makosa yanayopatikana, kama matokeo ya kugawanyika, nafasi kwenye gari ngumu itapangwa zaidi, ambayo pia itaharakisha mchakato wa kusoma habari.
Kupitia "Explorer"
Hii ndiyo njia kuu ya kuangalia gari ngumu. Windows 10 inapaswa kufanya hivyo moja kwa moja, bila ujuzi wa mtumiaji, ili kudumisha utaratibu kwenye gari ngumu. Defragmentation itakuchukua kama saa moja, kwa hivyo ni bora kuiacha mara moja.

Kupitia "Jopo la Kudhibiti" (utambuzi wa uhifadhi)
Watu wengi wanaamini kwa makosa kwamba shirika la uchunguzi wa uhifadhi linaweza kutumika kuchambua gari ngumu. Kwa kweli hii si kweli. Huduma ya utambuzi wa uhifadhi iko kwenye gari ngumu, lakini huanza kiatomati, na hautaweza kufanya uchambuzi kupitia hiyo. Kutumia njia hii, unaweza tu kujua matokeo ya hundi ya mwisho ya gari ngumu.
Iwapo unataka tu kufanya uchanganuzi, tumia mbinu ya awali, lakini badala ya "Boresha," bofya "Changanua."

Kupitia mstari wa amri
Njia hii huondoa urejesho wa utaratibu kwenye gari ngumu, ambayo hufanyika wakati wa kugawanyika mara kwa mara.

Kutokana na hili, mchakato unaendelea kwa kasi zaidi. Kurekebisha makosa kwa njia hii kunapendekezwa ikiwa unahitaji kurejesha haraka habari kutoka kwa sekta zilizoharibiwa.
Kuangalia bila kutumia Mtandao, tumia amri chkdsk C: /F /R /offlinescanandfix.
Kupitia PowerShell

Windows PowerShell ni ganda jipya la mstari wa amri. Yeye hufanya kitu sawa na mtangulizi wake, lakini ana nguvu nyingi zaidi. PowerShell hukuruhusu kufanya haraka na kwa urahisi vitendo ambavyo ni ngumu au haiwezekani kwa safu ya amri ya kawaida.
Kwa upande wetu, hii itasaidia kuepuka haja ya kuanzisha upya kompyuta ili kuangalia sekta zinazotumiwa.
Kuangalia bila kutumia Mtandao, tumia amri Repair-Volume -DriveLetter C -OfflineScanAndFix.
Video: jinsi ya kuangalia gari lako ngumu kwa makosa
Jinsi ya kuangalia Usajili kwa makosa
Usajili wa Windows ni database ngumu ya mfumo wa uendeshaji ambayo huhifadhi mipangilio yote, mabadiliko, taarifa kuhusu kompyuta na programu zilizowekwa. Ikiwa hitilafu ya Usajili hutokea, matokeo yanaweza kuwa tofauti sana: kutoka skrini ya bluu inapowashwa na kukamilisha kutofanya kazi kwa mfumo kwa njia ya mkato isiyoweza kufutwa na vitu vingine vidogo.
Kipengele cha kukasirisha zaidi cha makosa ya Usajili ni safu yao. Hitilafu moja ndogo katika Usajili inaweza kusababisha wengine kadhaa, ambayo hatimaye itasababisha matokeo mabaya.
Ndio maana kuchanganua sajili mara kwa mara kwa makosa na kuyaondoa mapema ni muhimu sana ili kuweka kompyuta yako ifanye kazi katika kiwango cha juu zaidi.
Kupitia zana zilizojengwa
 Windows 10 ina matumizi ya kujengwa kwa kuangalia Usajili kwa uadilifu, lakini ni dhaifu kabisa na haipati makosa mengi. Dau lako bora litakuwa kutumia mojawapo ya programu za wahusika wengine zilizoelezwa hapa chini.
Windows 10 ina matumizi ya kujengwa kwa kuangalia Usajili kwa uadilifu, lakini ni dhaifu kabisa na haipati makosa mengi. Dau lako bora litakuwa kutumia mojawapo ya programu za wahusika wengine zilizoelezwa hapa chini. Njia hii inaweza tu kurekebisha makosa muhimu: makosa mengi ya Usajili yatabaki bila kuguswa.
CCleaner ni programu maarufu na ya kuaminika ya kusafisha kompyuta. Imeundwa ili kuondoa uchafu kutoka maeneo magumu kufikia, ambayo mfumo yenyewe hauwezi kufikia. Hata hivyo, CCleaner imepata umaarufu wake kwa usahihi kwa kazi yake ya kusafisha Usajili, ambayo inakuwezesha kupata haraka na kufuta makosa ya Usajili bila kuathiri chochote muhimu.

Kupitia Huduma za Glary
Glary Utilities ni programu inayofanya kazi sana ambayo itaendesha kwenye tray na kuweka kompyuta yako safi na safi. Kusafisha Usajili ni moja tu ya kazi zinazopatikana ili kuboresha utendaji wa kompyuta yako. Huduma za Glary zinaweza kuonekana kuwa ngumu kwa wengi, lakini kwa watumiaji wasio na uzoefu itakuwa msaidizi muhimu sana.

Kupitia Kisafishaji cha Usajili cha Hekima
Msafishaji wa Usajili wa Hekima ni programu iliyoundwa sio sana kusafisha Usajili, lakini kwa kusafisha kabisa kwa vigezo vya zamani na visivyodaiwa. Kusafisha Usajili kwa kutumia Kisafishaji cha Usajili cha Hekima ni mbaya sana na inaweza kuathiri faili muhimu ambazo programu itapata sio lazima.
Unapozindua Kisafishaji cha Usajili cha Hekima kwa mara ya kwanza, utaulizwa kufanya nakala ya nakala ya Usajili, ambayo ni bora kukubaliana nayo. Ikiwa faili muhimu zimeathiriwa, unaweza kurejesha tena.

Kisafishaji cha Usajili cha Hekima kinapatikana tu kwenye toleo la Kiingereza la tovuti rasmi: ukibadilisha lugha ya ukurasa hadi Kirusi, utapewa programu nyingine ya Wise Care 365.
Hata kama huoni hitilafu zozote kwenye kompyuta yako, ni bora kuichanganua mara kwa mara. Hii itahakikisha utendakazi thabiti wa mfumo na kusaidia kutatua matatizo mengi kabla hayajaonekana. Mfumo wowote wa uendeshaji unaotegemea Windows huanguka baada ya muda mrefu kazi. Disks za mfumo zimefungwa na faili na programu zilizobaki na za muda. Usumbufu katika mfumo husababisha kupungua kwa tija kwa ujumla. Kifaa huchukua muda mrefu kupakia na hufanya shughuli polepole. wengi zaidi tatizo kubwa watumiaji - makosa hutokea kutokana na kushindwa katika Windows 7. Kuna njia za ndani na nje za kuondoa makosa katika mfumo. Ndani inahusisha matumizi ya nguvu ya Windows na rasilimali, wakati njia za nje
programu na huduma hutumiwa.
CHKDSK ni shirika la matumizi lililojengwa kwenye mfumo wa uendeshaji. Madhumuni ya matumizi ni kurejesha sekta zilizoharibiwa kwenye gari ngumu. Pia, CHKDSK hurekebisha makosa ya faili ya mfumo. Huduma imezinduliwa kutoka kwa mstari wa amri katika Windows 7. Unaweza kuzindua mstari wa amri kwa njia kadhaa:
- Njia ya mkato ya kibodi Win+R;
- Kitufe cha kuanza, ingiza swali "cmd" kwenye bar ya utafutaji;
- Kitufe cha Anza, Programu, Vifaa, Amri Prompt.
Katika dirisha nyeusi linalofungua, ingiza amri: "chkdsk C: / F". Maana ya amri:
- Chkdsk - hundi ya diski;
- C: - jina la mfumo wa kuendesha gari, barua inaweza kuwa tofauti, koloni inahitajika;
- /F - uteuzi wa hatua; mfumo utajiangalia kwa makosa na kuwaondoa.
Baada ya kuingiza amri, bonyeza kitufe cha Ingiza. Wakati ujao unapoanzisha upya, mfumo utaangalia na kurekebisha makosa.
Angalia na sfc scannow amri
Huduma inaweza pia kuzinduliwa kutoka kwa mstari wa amri. Ili kuendesha skanning, utahitaji haki za Msimamizi. Katika mstari wa amri unahitaji kuingia "sfc / scannow". Mfumo utaangalia faili kiotomatiki, ikijumuisha zilizofungwa, kurekebisha hitilafu na kurejesha zilizoharibiwa kutoka kwa nakala iliyohifadhiwa. 
Utambuzi wa kawaida kwa shida za Windows
Kutumia mstari wa amri kunafaa kwa watumiaji wa juu. Kwa wale ambao hawajui vizuri jinsi kompyuta zinavyofanya kazi, chaguo la dirisha la kuchunguza na kutatua matatizo linafaa. Zaidi ya hayo, watumiaji wa mfumo wa uendeshaji wa Windows 7 wanapata zana za kutafuta suluhu na kupakua masasisho muhimu katika Usasishaji na Vituo vya Usaidizi.
Jopo la Kudhibiti la Utatuzi
Ni ya ndani Programu ya Windows, ambayo inakuwezesha kutambua mfumo kwa makosa na kutafuta ufumbuzi wa kuondokana nao. Unaweza kuizindua kwa njia ifuatayo:

Dirisha litafungua na orodha ya uwezo wote wa mfumo wa kompyuta. Katika hali nyingi, inatosha kuendesha hundi ya kipengee cha "Utendaji". Kwa kubofya mara mbili kwenye kipengee kilichochaguliwa, mtumiaji ataanza kutambaza. Ili kuhakikisha kuwa mfumo unarekebisha makosa mara moja, unapaswa kuangalia kisanduku cha kuteua "Weka marekebisho kiotomatiki".
Tafuta suluhu katika Kituo cha Usaidizi
Zana ya Action Center hufuatilia hali ya mfumo wa uendeshaji na huhifadhi ripoti za hitilafu na kushindwa. Kwa kutumia Kituo, unaweza kupata matatizo ambayo yametokea na kuyasahihisha.

Ili kurekebisha makosa katika mfumo, nenda kwenye sehemu ya "Matengenezo" ya Kituo.

Inatafuta masasisho katika Kituo cha Usasishaji
Windows 7 tayari inachukuliwa kuwa ya zamani. Microsoft imeacha kusaidia kikamilifu watumiaji kwenye toleo hili la mfumo wa uendeshaji, lakini sasisho bado zinatolewa. Ufungaji wao ni wa hiari, lakini mfumo hurekebisha makosa na kurejesha faili zilizoharibiwa wakati wa mchakato wa kupakua sasisho linalofuata.
Kwenye kisakinishi hivi karibuni Sasisho za Windows hutafutwa na kupakuliwa kiotomatiki. Ikiwa chaguo hili limezimwa, mtumiaji anaweza kuanza mchakato mwenyewe:
- Bonyeza kitufe cha Anza;
- Ingiza sehemu za Jopo la Kudhibiti, Mfumo na Usalama;
- Chagua Usasishaji wa Windows;
- Kwenye upande wa kushoto wa dirisha, bofya kwenye "Tafuta sasisho";
- Subiri utaratibu ukamilike.

Mfumo utatoa kusakinisha masasisho yaliyopatikana. Inapendekezwa kukubaliana.
Programu za kurekebisha makosa
Programu nyingi zimetengenezwa kwa mifumo ya uendeshaji ya Windows ambayo inaweza kuboresha utendaji, kurekebisha makosa, na kuondoa makosa ya Usajili. Huduma kama hizo ni nyepesi na hazichukui rasilimali za kompyuta.
Utunzaji wa Mfumo wa Juu
Huduma huweka kompyuta yako kwa utaratibu wa kina. Huduma ya Kina ya Mfumo inasambazwa bila malipo na inaweza kupakuliwa kutoka kwa tovuti ya msanidi programu.
Muhimu! Wakati wa kufunga, unapaswa kusoma kwa uangalifu habari iliyotolewa na usifute masanduku ya kufunga adware ya ziada.
Baada ya kufunga na kuzindua Huduma ya Mfumo wa Juu, dirisha na interface rahisi itaonekana mbele ya mtumiaji. Kuna njia 2 za kufanya kazi na shirika, kilichorahisishwa na mtaalam. Katika hali yoyote, bonyeza tu kitufe kikubwa cha "Anza". Huduma itaangalia mfumo kwa uhuru kwa: 
- Virusi;
- Maingizo yenye makosa katika Usajili;
- Faili za muda, za mabaki, zisizohitajika;
- matatizo ya mtandao;
- Lebo zenye makosa;
- Vitisho vinavyowezekana kwa faragha.
Kwa amri ya mtumiaji, vitisho vyote au baadhi yao vitaondolewa.
CCleaner
Moja ya mipango bora kusafisha na kutengeneza Usajili kwa mifumo ya uendeshaji ya Windows. CCleaner inasambazwa bila malipo. Kama ilivyo katika kesi ya awali, inashauriwa kusoma kwa makini habari katika madirisha ya ufungaji. Unaweza kupakua CCleaner kwenye wavuti rasmi ya msanidi programu.
Baada ya kuanza programu, mtumiaji huwasilishwa na menyu 2. Upande wa kushoto ni kazi kuu, upande wa kulia ni uzinduzi wa shughuli maalum. Kufanya kazi na CCleaner hufanyika katika hatua 3: 
- Kichupo cha "Huduma". Hapa kuna orodha ya programu zote zilizosakinishwa kwenye Kompyuta yako. Wanaweza kuondolewa. Pia kuna tabo za kuanzisha, tafuta faili zilizorudiwa, na uchanganuzi wa viendeshi vya mfumo.
- Kichupo cha Usajili. Inashauriwa kwenda kwake baada ya kufuta programu. CCleaner itapata maingizo yote yenye makosa kwenye mfumo na itajitolea kusahihisha au kufuta.
- Tabo ya kusafisha. Huduma hutambua faili za muda za mfumo na vivinjari na kuzifuta. Utaratibu huu unakuwezesha kufuta nafasi kwenye disk ya mfumo.
Hatua zilizo hapo juu zitaboresha sana utendaji wa PC. Inashauriwa kuchambua na kusafisha mara kwa mara kwa kutumia matumizi ya Ccleaner.
Meneja wa Windows 7
Huduma ya Meneja wa Windows 7 inakuwezesha kufanya matengenezo kamili ya mfumo wa uendeshaji. Unaweza kupakua programu.
Kidhibiti cha Windows 7 hufanya kazi sawa na CCleaner, lakini humpa mtumiaji ufikiaji wa utendakazi wa hali ya juu kwa uboreshaji, kusafisha, mitandao na ulinzi wa Kompyuta.

Ili kupata na kurekebisha makosa katika Windows 7, unapaswa kuchagua sequentially vitu kwenye menyu ya kushoto, kuchambua na kusafisha mfumo.
Microsoft Rekebisha
Programu imeundwa mahsusi kufanya kazi na Windows. Huduma ya Microsoft Fix It inapakuliwa na kusakinishwa bila malipo. Katika dirisha la matumizi, mtumiaji hutolewa orodha ya zana za mfumo, kwa kila ambayo unaweza kuendesha hundi ya makosa na marekebisho yafuatayo.

Rekebisha Inatengenezwa na Microsoft na ni mmoja wa njia rasmi kwa utatuzi.
AVG PC Tune Up
Mpango huo uliundwa na watengenezaji wa antivirus maarufu ya AVG. Kupakua na kutumia programu ni bure. Waundaji wa AVG PC Tune Up wanaahidi kwamba kompyuta itafanya kazi haraka baada ya kutumia matumizi na haitaharibika kwa muda mrefu.

Ili kutumia uwezo wa AVG PC Tune Up, isakinishe tu na hatua kwa hatua anza kuangalia na kuondoa makosa.
Kisafishaji cha Kaspersky
Huduma ya bure kutoka kwa kampuni inayotoa programu ya antivirus. Kaspersky Cleaner ni rahisi sana kutumia. Unaweza kuipakua.

Baada ya uzinduzi, mtumiaji anaulizwa kubonyeza kitufe 1 tu ili kupata na kurekebisha matatizo ya ndani ya mfumo wa uendeshaji.
Orodha ya makosa ya mfumo kwa skrini ya bluu
Watumiaji wengi huanza kuwa na wasiwasi juu ya hali ya mfumo tu wakati skrini ya bluu ya kifo inaonekana mara kwa mara. Chini ni orodha ya yale ya kawaida.
| Nambari ya hitilafu | Ina maana gani |
| 0x00000001 | Makosa katika mfumo wa faili, madereva. Ukosefu wa nafasi ya diski/RAM |
| 0x0000000A | Anwani ya kiendeshi cha kifaa si sahihi |
| 0x0000001E | Tatizo la kipengele cha dereva au OS |
| 0x00000020 | Moja ya vihesabio vya APC imezimwa/kuharibiwa |
| 0x00000023 | Kushindwa kwa kizigeu cha gari ngumu (FAT) |
| 0x00000024 | Kushindwa kwa diski kuu (NTFS) |
| 0x0000002A | Inalemaza IPR wakati dereva anatoa amri |
| 0x0000002B | Dereva wa Kernel hutumia nafasi nyingi sana za rafu |
| 0x0000002E | Kushindwa kwa RAM |
| 0x00000031 | Hitilafu ya uanzishaji wa mfumo (hatua ya awali) |
| 0x00000032 | Hitilafu ya uanzishaji wa mfumo (hatua ya marehemu) |
| 0x00000035 | Hakuna nafasi ya bure katika stack ya OS kwa mwingiliano wa madereva |
| 0x00000036 | Jaribio lilifanywa ili kuondoa kijenzi kilichokuwa kikiendelea |
| 0x0000003E | Michakato ya mfumo hailingani katika kiwango/ulinganifu |
Hitilafu zilizoorodheshwa zinaweza kutatuliwa kwa kuendesha utafutaji na kurekebisha, kurejesha mfumo, au kusakinisha upya Windows.
Weka upya mipangilio katika BIOS
Njia hii inafaa katika hali ambapo mtumiaji ameweka mipangilio isiyo sahihi kwenye kompyuta, lakini hajui ni kosa gani hasa. Ingiza BIOS vifaa tofauti uliofanywa wakati wa kuwasha. Ili kuzindua menyu ya BIOS, unahitaji kushikilia moja ya funguo za moto (unaweza kujua zaidi kwenye tovuti ya mtengenezaji). Mara nyingi, hizi ni vifungo F8, F10, Del.
Katika aina za zamani za BIOS, kuweka upya kwa mipangilio ya chaguo-msingi kulifanyika kwenye ukurasa kuu. "Chaguomsingi za Upakiaji wa Kipengee Umeshindwa-salama."

Kwenye Kompyuta mpya na kompyuta ndogo, chaguo hili la kukokotoa liko kwenye kichupo cha kulia cha "Ondoka", kwa kawaida hujulikana kama "Chaguomsingi za Kuweka Mipangilio".
Kutumia Hali salama
Katika baadhi ya matukio, mfumo umeharibiwa sana kwamba hauanza katika muundo wa kawaida wa dirisha. Unaweza kuendesha ukaguzi wa makosa na uondoaji katika hali salama kupitia mstari wa amri (tazama hapo juu).
Kwenye vifaa vingi, hali salama inazinduliwa kwa kubonyeza kitufe cha F8 mara kwa mara wakati wa kuwasha. Menyu ya boot itaonekana ambapo unaweza kuchagua chaguo. Pointer inahamishwa na vifungo vya juu na chini, na uteuzi unafanywa kwa ufunguo wa Ingiza.

Kurejesha Mfumo
Ikiwa marekebisho ya makosa hayatasababisha matokeo yaliyotarajiwa, unapaswa kujaribu kurejesha mfumo kwa hali ya ufanisi zaidi. Algorithm rahisi zaidi:

Kompyuta itaanza upya na kufanya kazi kwa usahihi.
Urejeshaji katika Windows RE
Njia hii inafaa katika hali ambapo hakuna kitu kinachosaidia wakati wote. Urejeshaji katika mazingira ya Windows RE haufanyiki kutoka kwa mfumo wa uendeshaji, lakini kutoka kwa BIOS. Algorithm ya vitendo:
- Ingiza diski au kiendeshi cha USB cha bootable kilicho na Windows 7;
- Washa kifaa, ingiza BIOS;
- Katika sehemu ya Vipengele vya Juu, chagua kuanzia PC kutoka kwa diski au kifaa cha USB;
- Washa upya;
- Katika menyu inayofungua wakati wa kupakia, chagua moja ya chaguo za uokoaji ambazo zinafaa kwa mtumiaji.

Inashauriwa kuchagua "Urekebishaji wa Kuanzisha" ili kutatua matatizo na kurejesha faili zilizoharibiwa. Urejeshaji wa Mfumo hufanya utatuzi wa kina. Mstari wa amri pia unapatikana katika Windows RE, ambayo unaweza kuendesha huduma za ndani ili kuangalia na kutatua matatizo.
Ripoti maudhui
Ukiukaji wa hakimiliki Taka Maudhui yasiyo sahihi Viungo vilivyovunjika