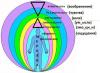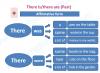Moja ya mambo muhimu Afya ya mfumo ni afya ya sehemu ya msingi kama vile anatoa ngumu. Ni muhimu sana kwamba hakuna matatizo na gari ambalo mfumo umewekwa. Vinginevyo, matatizo kama vile kutoweza kufikia folda au faili binafsi, kuondoka kwa dharura mara kwa mara, "skrini ya bluu ya kifo" (BSOD), au hata kutokuwa na uwezo wa kuanzisha kompyuta kabisa kunawezekana. Wacha tujue jinsi unaweza kuangalia gari lako ngumu kwa makosa kwenye Windows 7.
Ikiwa una hali ambapo huwezi hata kuingia kwenye mfumo, basi ili uangalie ikiwa matatizo kwenye gari ngumu ni lawama, unapaswa kuunganisha gari kwenye kompyuta nyingine au boot mfumo kwa kutumia CD Live. Hii pia inapendekezwa ikiwa utaenda kuangalia gari ambalo mfumo umewekwa.
Njia za kuangalia zimegawanywa katika chaguzi kwa kutumia zana za ndani za Windows pekee (matumizi Angalia Diski) na chaguzi kwa kutumia wahusika wengine programu. Wakati huo huo, makosa yenyewe yanaweza kugawanywa katika vikundi viwili:
- makosa ya kimantiki (uharibifu wa mfumo wa faili);
- matatizo ya kimwili (vifaa).
Katika kesi ya kwanza, programu nyingi za kusoma gari ngumu haziwezi kupata makosa tu, bali pia kusahihisha. Katika kesi ya pili, kwa kutumia programu haitawezekana kuondoa kabisa tatizo, lakini tu alama sekta mbaya kama isiyoweza kusoma ili hakuna kuandika zaidi kunafanyika huko. Matatizo kamili ya vifaa na gari ngumu inaweza kutatuliwa tu kwa kutengeneza au kuibadilisha.
Njia ya 1: CrystalDiskInfo
Wacha tuanze kwa kuchambua chaguzi kwa kutumia programu za mtu wa tatu. Mojawapo ya njia maarufu zaidi za kuangalia HDD kwa makosa ni kutumia shirika linalojulikana la CrystalDiskInfo, lengo kuu ambalo ni kwa usahihi kutatua tatizo chini ya utafiti.


Ikiwa HDD kadhaa za mwili zimeunganishwa kwenye kompyuta mara moja, kisha kubadili kati yao ili kupata habari, bonyeza kwenye menyu. "Diski", na kisha uchague midia inayotaka kutoka kwenye orodha.

Faida za njia hii kwa kutumia CrystalDiskInfo ni unyenyekevu na kasi ya utafiti. Lakini wakati huo huo, kwa msaada wake, kwa bahati mbaya, haitawezekana kuondoa matatizo ikiwa yanatambuliwa. Kwa kuongeza, ni lazima kutambuliwa kuwa kutafuta matatizo kwa kutumia njia hii ni ya juu kabisa.
Njia ya 2: HDDlife Pro
Programu inayofuata ambayo itasaidia kutathmini hali ya gari inayotumiwa chini ya Windows 7 ni HDDlife Pro.


Ili kusasisha data, unahitaji kubofya kwenye dirisha kuu la HDDlife Pro "Faili" na kisha chagua "Angalia diski sasa!".

Hasara kuu ya njia hii ni kwamba utendaji kamili wa HDDlife Pro hulipwa.
Njia ya 3: HDDScan
Programu inayofuata ambayo unaweza kuangalia HDD yako ni matumizi ya bure ya HDDScan.
- Washa HDDScan. Katika uwanja "Chagua Hifadhi" Jina la HDD ambalo linahitaji kubadilishwa linaonyeshwa. Ikiwa HDD kadhaa zimeunganishwa kwenye kompyuta yako, basi kwa kubofya kwenye uwanja huu unaweza kuchagua kati yao.
- Ili kuanza kuchanganua, bofya kitufe "Kazi Mpya", ambayo iko upande wa kulia wa eneo la uteuzi wa gari. Chagua kutoka kwenye orodha kunjuzi "Mtihani wa uso".
- Baada ya hayo, dirisha la kuchagua aina ya jaribio linafungua. Kuna chaguzi nne za kuchagua. Kwa kusonga kitufe cha redio kati yao:
- Soma(chaguo-msingi);
- Thibitisha;
- Kipepeo Soma;
- Futa.
Chaguo la mwisho pia linahusisha kufuta kabisa sekta zote za diski iliyochanganuliwa ya habari. Kwa hiyo, inapaswa kutumika tu ikiwa kwa uangalifu unataka kusafisha gari, vinginevyo taarifa muhimu itapotea tu. Kwa hivyo kazi hii inapaswa kutumika kwa uangalifu sana. Vipengee vitatu vya kwanza kwenye orodha vinawakilisha majaribio kwa kutumia mbinu mbalimbali za kusoma. Lakini hakuna tofauti ya kimsingi kati yao. Kwa hivyo, unaweza kutumia chaguo lolote, ingawa bado ni vyema kutumia ile iliyosanikishwa kwa chaguo-msingi, ambayo ni, "Soma".
Katika mashamba "Anza LBA" Na "Mwisho wa LBA" Unaweza kutaja sekta za mwanzo na mwisho za skanning. Katika uwanja "Ukubwa wa kuzuia" inaonyesha ukubwa wa nguzo. Katika hali nyingi, mipangilio hii haihitaji kubadilishwa. Kwa njia hii utachanganua kiendeshi chote, badala ya sehemu yake tu.
Mara tu mipangilio imewekwa, bonyeza "Ongeza Mtihani".
- Katika uwanja wa chini wa programu "Meneja wa Mtihani", kwa mujibu wa vigezo vilivyoingia hapo awali, kazi ya kupima itatolewa. Ili kufanya jaribio, bonyeza mara mbili kwenye jina lake.
- Utaratibu wa kupima umezinduliwa, maendeleo ambayo yanaweza kufuatiliwa kwa kutumia grafu.
- Baada ya kumaliza mtihani kwenye kichupo "Ramani" unaweza kuona matokeo yake. HDD inayofanya kazi haipaswi kuwa na makundi yaliyovunjika, yaliyowekwa alama ya bluu, na makundi yenye majibu yanayozidi ms 50, yaliyowekwa alama nyekundu. Kwa kuongeza, ni kuhitajika kuwa idadi ya makundi yenye lebo njano(majibu mbalimbali kutoka 150 hadi 500 ms) ilikuwa ndogo kiasi. Hivyo, nguzo zaidi na muda mdogo majibu, hali bora ya HDD inazingatiwa.






Njia ya 4: Angalia na huduma ya Angalia Disk kupitia mali ya gari
Lakini unaweza kuangalia HDD kwa makosa, na pia kusahihisha baadhi yao, kwa kutumia huduma iliyojengwa ya Windows 7, inayoitwa. Angalia Diski. Inaweza kuzinduliwa kwa njia mbalimbali. Moja ya njia hizi ni pamoja na kuzindua kupitia dirisha la mali ya kiendeshi.
- Bofya "Anza". Ifuatayo, chagua kutoka kwa menyu "Kompyuta".
- Dirisha litafungua na orodha ya viendeshi vilivyounganishwa. Bonyeza kulia ( RMB) kwa jina la hifadhi unayotaka kuangalia kwa makosa. Kutoka kwa menyu ya muktadha, chagua "Mali".
- Katika dirisha la mali inayoonekana, nenda kwenye kichupo "Huduma".
- Katika block "Angalia Diski" bonyeza "Run check".
- Dirisha la kuangalia HDD linafungua. Kwa kuongezea utafiti halisi kwa kuangalia na kutochagua vitu vinavyolingana, unaweza kuwasha au kuzima vitendaji viwili vya ziada:
- Skena na urekebishe sekta mbaya(imezimwa kwa chaguo-msingi);
- Rekebisha hitilafu za mfumo kiotomatiki(imewezeshwa kwa chaguomsingi).
Ili kuamsha skanning, baada ya kuweka vigezo hapo juu, bofya "Zindua".
- Ikiwa umechagua chaguo la mipangilio ya kurejesha sekta mbaya, ujumbe wa habari utaonekana kwenye dirisha jipya kuonyesha kwamba Windows haiwezi kuanza kutambaza HDD inayotumika. Ili kuianzisha, utaulizwa kuzima sauti. Ili kufanya hivyo, bonyeza kitufe "Zima".
- Baada ya hayo, skanning inapaswa kuanza. Ikiwa unataka kuangalia gari la mfumo ambalo Windows imewekwa na kurekebisha, basi katika kesi hii hautaweza kuizima. Dirisha litaonekana ambapo unapaswa kubofya "Ratiba ya kuangalia diski". Katika kesi hii, skanisho itaratibiwa wakati mwingine utakapoanzisha tena kompyuta yako.
- Ikiwa umebatilisha uteuzi wa kipengee "Angalia na urekebishe sekta mbaya", kisha utambazaji utaanza mara baada ya kukamilisha hatua ya 5 ya maagizo haya. Utaratibu wa kuchunguza gari lililochaguliwa unafanywa.
- Baada ya utaratibu kukamilika, ujumbe utaonekana unaonyesha kuwa HDD imethibitishwa kwa ufanisi. Ikiwa matatizo yamegunduliwa na kusahihishwa, hii pia itaripotiwa katika dirisha hili. Ili kuondoka, bofya "Funga".









Njia ya 5: "Mstari wa Amri"
Huduma ya Check Disk pia inaweza kuzinduliwa kutoka "Mstari wa amri".


Ikiwa mtumiaji anataka sio tu kufanya utafiti, lakini pia kurekebisha moja kwa moja makosa yaliyopatikana wakati wa mchakato, basi katika kesi hii amri ifuatayo inapaswa kuingizwa:
Bonyeza ili kuamilisha Ingiza.

Ikiwa unahitaji kuangalia gari kwa sio tu ya kimantiki, lakini pia makosa ya kimwili (uharibifu), na pia jaribu kurekebisha sekta zilizoharibiwa, basi katika kesi hii amri ifuatayo inatumiwa:

Wakati wa kuangalia si gari nzima ngumu, lakini gari maalum la mantiki, unahitaji kuingia jina lake. Kwa mfano, ili kuchambua kizigeu tu D, unapaswa kuingiza usemi kama huo ndani "Mstari wa amri":

Ipasavyo, ikiwa unahitaji kuchambua diski nyingine, unahitaji kuingiza jina lake.
Sifa "/f" Na "/r" ni za msingi wakati wa kuendesha amri chkdsk kupitia "Mstari wa amri", lakini kuna idadi ya sifa za ziada:
- /x- huzima kiendeshi kilichoainishwa kwa ukaguzi wa kina zaidi (mara nyingi hutumika wakati huo huo na sifa "/f");
- /v- inaonyesha sababu ya tatizo (inaweza kutumika tu katika mfumo wa faili wa NTFS);
- /c- kuruka skanning kwenye folda za muundo (hii inapunguza ubora wa skanati, lakini huongeza kasi yake);
- /i- kuangalia haraka bila maelezo;
- /b- tathmini upya ya vitu vilivyoharibiwa baada ya jaribio la kuvirekebisha (kutumika kwa kushirikiana na sifa hiyo). "/r");
- /spotfix- marekebisho ya makosa ya doa (inafanya kazi tu na NTFS);
- /minyororo huru yatima- badala ya kurejesha yaliyomo, inafuta makundi (inafanya kazi tu na mifumo ya faili ya FAT/FAT32/exFAT);
- /l: ukubwa- inaonyesha ukubwa wa faili ya logi katika kesi ya kuondoka kwa dharura (bila kutaja ukubwa, thamani ya sasa inabakia);
- /offlinecanandfix- skanning nje ya mtandao na kukatwa kwa HDD maalum;
- /changanua- skanning makini;
- /perf- kuongeza kipaumbele cha skanning juu ya michakato mingine inayoendesha kwenye mfumo (inatumika tu kwa kushirikiana na sifa "/ Scan");
- /? - kupiga orodha na vipengele vya sifa vinavyoonyeshwa kupitia dirisha "Mstari wa amri".

Sifa nyingi hapo juu zinaweza kutumika sio kibinafsi, bali pia pamoja. Kwa mfano, kuingiza amri ifuatayo:
chkdsk C: /f /r /i
itakuruhusu kuangalia haraka kizigeu C bila kufafanua kwa usahihishaji wa makosa ya kimantiki na sekta mbaya.

Ikiwa unajaribu kufanya ukaguzi wa ukarabati kwenye gari ambalo Mfumo wa Windows, basi hutaweza kufanya utaratibu huu mara moja. Hii ni kutokana na ukweli kwamba mchakato huu unahitaji haki ya kipekee, na utendaji wa OS utazuia hali hii kutimizwa. Katika kesi hii, in "Mstari wa amri" ujumbe unaonekana ukisema kuwa operesheni haiwezi kufanywa mara moja, lakini inahimizwa kufanya hivyo baada ya kuwasha tena. mfumo wa uendeshaji. Ikiwa unakubaliana na pendekezo hili, basi unapaswa kubonyeza kwenye kibodi yako "Y", ambayo inaashiria "Ndiyo". Ikiwa utabadilisha mawazo yako kuhusu kutekeleza utaratibu, kisha bofya "N", ambayo inaashiria "Hapana". Baada ya kuingiza amri, bonyeza Ingiza.

Njia ya 6: Windows PowerShell
Chaguo jingine la kuanza utaratibu wa skanning ya vyombo vya habari kwa makosa ni kutumia zana ya Windows PowerShell iliyojengwa.
- Ili kufikia zana hii, bofya "Anza". Kisha "Jopo la Kudhibiti".
- Ingia "Mfumo na Usalama".
- Ifuatayo chagua "Utawala".
- Orodha ya zana mbalimbali za mfumo inaonekana. Tafuta "Moduli za Windows PowerShell" na bonyeza juu yake RMB. Kutoka kwenye orodha, chagua "Endesha kama msimamizi".
- Dirisha la PowerShell linaonekana. Ili kuanza uchanganuzi wa kizigeu D ingiza usemi:
Rekebisha-Volume -DriveLetter D
Mwishoni mwa usemi huu "D"- hii ni jina la kizigeu kinachoangaliwa; ikiwa unataka kuangalia gari lingine la mantiki, kisha ingiza jina lake. Tofauti "Mstari wa amri", jina la mtoaji huingizwa bila koloni.
Baada ya kuingiza amri, bonyeza Ingiza.

Ikiwa matokeo yanaonyesha thamani "NoErrorsFound", hii ina maana kwamba hakuna makosa yaliyopatikana.
Iwapo unahitaji kufanya ukaguzi wa maudhui ya nje ya mtandao D na diski imekatwa, basi katika kesi hii amri itakuwa kama hii:
Repair-Volume -DriveLetter D -OfflineScanAndFix
Tena, ikiwa ni lazima, unaweza kubadilisha herufi ya sehemu katika usemi huu na nyingine yoyote. Baada ya kuingia, bonyeza Ingiza.





Kama unavyoona, unaweza kuangalia gari lako ngumu kwa makosa katika Windows 7 ama kwa kutumia idadi ya programu za mtu wa tatu au kutumia matumizi yaliyojengwa. Angalia Diski, kuiendesha kwa njia mbalimbali. Kuangalia hitilafu kunahusisha sio tu kuchanganua vyombo vya habari, lakini pia uwezo wa kurekebisha matatizo baadaye. Walakini, inapaswa kuzingatiwa kuwa ni bora kutotumia huduma kama hizo mara nyingi. Wanaweza kutumika wakati moja ya matatizo ambayo yalielezwa mwanzoni mwa makala inaonekana. Kwa madhumuni ya kuzuia, inashauriwa kuendesha programu za kuangalia gari si zaidi ya mara moja kila baada ya miezi sita.
Hakuna mtu anayeipenda wakati Windows 10 iliyobinafsishwa ya kawaida inapoanza kuanguka na kuganda. Wacha tujue ni sababu gani hii inaweza kuhusishwa na, na tujifunze jinsi ya kutambua na kurekebisha shida ambazo zimetokea.
Kuangalia Windows 10 kwa makosa
Kuna aina mbili za makosa katika uendeshaji wa vifaa vya kompyuta:
- vifaa - uharibifu wa kimwili kwa vifaa vya kifaa ni lawama kwa kuonekana kwao;
- programu - inayohusishwa pekee na sehemu ya programu.
Wacha tuangalie jinsi ya kutambua mapungufu haya na kuyasahihisha kwa kutumia njia mbali mbali.
Ikiwa makosa ya vifaa yanaweza "kuponywa" tu kwa kubadilisha au kutengeneza sehemu iliyoharibiwa, basi kushindwa kwa programu kunaweza kusahihishwa kwa kutumia huduma maalum za kujengwa au za tatu.
Utambuzi wa Windows 10 kwa kutumia SFC
SFC.exe ni matumizi ya mfumo iliyojengwa ndani ya Windows 10, ambayo inawajibika kwa kuangalia uadilifu na utendaji wa faili za mfumo. Ikiwa yoyote kati yao imeharibiwa, programu huitengeneza kiatomati. SFC sio mwenye uwezo wote: inashauriwa kuitumia kwa kushirikiana na DISM, ambayo itajadiliwa baadaye. Walakini, kutumia shirika hili ni jambo la kwanza kufanya ikiwa mfumo utashindwa.

Kwa muda (wakati mwingine mrefu sana), matumizi yataangalia faili za mfumo kwa uadilifu. Baada ya kukamilika kwa kazi, itampa mtumiaji matokeo.
SFC haiwezi kukarabati baadhi ya faili za mfumo wakati Windows inafanya kazi, kwa sababu kwa sasa zinatumiwa na mfumo. Ikiwa hundi ya SFC inaonyesha kuwa kuna matatizo, lakini haiwezi kutatua, matumizi lazima izinduliwe tena, lakini si kutoka kwa mfumo, lakini kutoka kwa chombo cha kurejesha Windows.
Unaweza kufungua Zana ya Urejeshaji Windows kwa njia zifuatazo:
- nenda kwa "Anza" - "Mipangilio" - "Sasisha na Usalama" - "Urejeshaji" - "Chaguo maalum za boot" - "Anzisha tena sasa";
Kipengee cha Usasishaji na Usalama katika Mipangilio ya Windows hukuruhusu kufikia menyu maalum ya chaguzi za kuwasha
- chagua chaguo la "Mfumo wa Kurejesha" wakati wa kupiga kura kutoka kwa vyombo vya habari vya usakinishaji (au kutoka kwa diski ya kurejesha);
Bofya kwenye kitufe cha "Mfumo wa Kurejesha" wakati wa kuanza kutoka kwa vyombo vya habari vya usakinishaji
- badala ya kifungo cha kuanza, bofya kwenye kifungo maalum ambacho kinakuwezesha kuingia mode ya kurejesha. Inapatikana kwenye baadhi ya laptops, kwa mfano Lenovo. Kama sheria, kifungo kama hicho kiko karibu na kitufe cha kuanza kwa mfumo au karibu na kiunganishi cha chaja.
Baadhi ya laptops zina kifungo kinachofungua orodha ya kurejesha
Kutoka kwa menyu ya kurejesha, fanya yafuatayo:

Wakati huu, matumizi ya SFC yataweza kurekebisha faili zote, hata zile ambazo kawaida hazipatikani kwake.
Video: jinsi ya kuendesha matumizi ya SFC
Changanua na urekebishe Windows 10 kwa kutumia DISM
DISM ni matumizi mengine ya kurejesha faili zilizoharibiwa. Upeo wake wa matumizi ni mkubwa zaidi kuliko ule wa SFC. Unaweza hata kuitumia kufanya chelezo za mfumo. DISM na SFC wanawajibika kwa makundi mbalimbali faili za mfumo, na kuzitumia pamoja ni bora zaidi kuliko kuzitumia kibinafsi.
Utambuzi na ukarabati wa faili za mfumo kwa kutumia DISM pia hufanywa kupitia "Mstari wa Amri". Jinsi ya kuiingiza imeelezwa hapo juu. Kuna chaguzi kadhaa za kutumia amri:
- dism / Online / Cleanup-Image / CheckHealth - hakuna hundi inafanywa, shirika linaonyesha data iliyohifadhiwa hivi karibuni juu ya hali ya faili;
Amri dism /Online /Cleanup-Image /CheckHealth inaonyesha ni matokeo gani ukaguzi wa diski ulitoa mara ya mwisho.
- dism /Online /Cleanup-Image /ScanHealth - huangalia uadilifu wa faili bila "kurekebisha" matatizo yaliyopatikana;
Amri ya dism /Online /Cleanup-Image /ScanHealth inaanza kuangalia faili zote za mfumo kupitia DISM bila "kurekebisha"
- dism /Online /Cleanup-Image /RestoreHealth - huanza kuangalia uadilifu wa faili na kisha kurejesha faili zilizoharibiwa.
Kuangalia faili za mfumo katika DISM na kisha kurekebisha uharibifu umeanza na amri dism /Online /Cleanup-Image /RestoreHealth
Kuangalia na kurejesha faili huchukua muda kidogo muda mrefu. Pia kabisa kipengele cha kawaida Huduma ya DISM husababisha upau wa hali kuganda kwa 20%.
Video: jinsi ya kuangalia uadilifu wa Windows 10 kwa kutumia SFC na DISM
Kuangalia gari ngumu kwa kushindwa
Mbali na uharibifu wa kimwili kwenye gari ngumu, pia kuna makosa ambayo yanaweza "kuponywa" kwa kutumia zana za uchunguzi zilizojengwa za Windows 10. Ili kurekebisha zaidi. matatizo makubwa(kwa mfano, sekta mbaya), unaweza kutumia huduma za tatu, lakini baada ya muda disk bado itabidi kubadilishwa.
Kutumia Mstari wa Amri
Kutumia Mstari wa Amri, unaweza kuendesha shirika la Angalia Disk iliyojengwa, ambayo huangalia diski kwa makosa na, ikiwa inawezekana, kurekebisha. Katika mazingira ya Windows, programu hii haitaweza kuangalia gari la mfumo (gari C): itakuhimiza kuanzisha upya na itaangalia wakati wa kuanzisha upya kabla ya kuanza kwa OS.
Ikiwa matumizi ya chkdsk yatapokea diski ya mfumo kama pembejeo, inapendekeza kuwasha upya mfumo ili kuiangalia.
Huduma imezinduliwa katika "Mstari wa Amri" (jinsi ya kuingia hapo imeelezwa hapo juu) kwa kutumia amri ya chkdsk.<имя диска с двоеточием>na vigezo vilivyotolewa:
- / f - marekebisho ya kiotomatiki ya makosa yaliyopatikana;
- / r - angalia sekta mbaya na jaribu kurejesha taarifa zilizoharibiwa;
- / offlinecanandfix - skana ya nje ya mtandao, ambayo programu kwanza "hutenganisha" diski kutoka kwa michakato kwenye mfumo, na kisha kuiangalia. Inatumika ikiwa diski inatumika na kukimbia "rahisi" ya Check Disk haiwezi kurekebisha makosa;
- /? - Msaada kwa amri.
Amri iliyo na chaguo la /r inaweza kuchukua hadi saa kadhaa kukamilika.
Matokeo yake, chkdsk itaonyesha data ya disk iliyopatikana wakati wa skanning
Video: jinsi ya kuangalia gari lako ngumu kwa kushindwa kwa kutumia chkdsk
Kutumia StorDiag
Huduma ya uchunguzi wa uhifadhi inapatikana tu katika Windows 10 na haitumiwi katika matoleo mengine ya mfumo. Kama tu Diski ya Angalia, imezinduliwa kupitia "Mstari wa Amri" kwa kutumia amri stordiag.exe -collectEtw -checkfsconsistency -out<путь к папке, куда сохранится отчёт>.
StorDiag haisahihishi makosa yaliyopatikana, lakini huwachunguza tu na kuandika data iliyopokelewa kwenye faili ya ripoti.
Hata hivyo, upeo wake wa uchunguzi ni pana zaidi kuliko ule wa Check Disk, na ikiwa wewe ni mtumiaji wa juu, unaweza kutumia programu hii ili kuamua kwa usahihi sababu ya matatizo na kifaa chako.
Kuangalia diski kwa kutumia matumizi ya uchunguzi wa uhifadhi wa StorDiag itawawezesha kutambua matatizo na kuandika data inayotokana na faili tofauti.
Kutumia PowerShell
Windows PowerShell ni shell ya "Command Prompt" inayotumika katika Windows kama zana nyingine ya usimamizi. Inatofautishwa na koni ya kawaida kwa anuwai ya programu, uwezo wa kutumia hati na maboresho mengine.
PowerShell iko kwenye Start - All Programme - Windows PowerShell. Console pia inaweza kupatikana kwa kuandika tu jina lake katika utafutaji wa menyu ya Mwanzo.
- Kuangalia diski, chapa PowerShell "Command Prompt" inayoendesha kama msimamizi (bonyeza kulia kwenye ikoni ya PowerShell - "Run as administrator") moja ya amri zifuatazo:<буква диска без двоеточия>- kuangalia kawaida na kupona;
- Kuangalia diski, chapa PowerShell "Command Prompt" inayoendesha kama msimamizi (bonyeza kulia kwenye ikoni ya PowerShell - "Run as administrator") moja ya amri zifuatazo:<буква диска без двоеточия>-OfflineScanAndFix - kuangalia nje ya mtandao (ni nini ilielezwa hapo juu).
Amri zilizobainishwa zilizowekwa katika PowerShell zitazindua zana ya uchunguzi na matibabu ya diski
Kwa kutumia Kivinjari na Jopo la Kudhibiti
Unaweza kutambua gari lako ngumu kwa makosa kwa kuendesha matumizi ya uchunguzi kupitia Explorer. Ili kufanya hivyo, fuata njia: "Kompyuta yangu" - kitufe cha kulia cha panya kwenye diski inayohitaji kukaguliwa - "Sifa" - "Huduma" - "Angalia makosa". Cheki iliyofanywa ni sawa na Check Disk.
Utambuzi na urekebishaji wa makosa unaweza kuanza kutoka kwa dirisha la mali ya diski
Kwa kuongeza, kupitia "Jopo la Kudhibiti" unaweza kuamsha matengenezo ya mfumo, ambayo ni pamoja na kuangalia anatoa ngumu. Iko kando ya njia "Anza" - "Jopo la Kudhibiti" - "Kituo cha Usalama na Huduma" - "Matengenezo". Katika dirisha la matengenezo, unaweza kuona matokeo ya tambazo la awali au uanze tena kwa kutumia kitufe cha "Anza matengenezo".
Ili kuanza matengenezo ya diski, unahitaji kubonyeza kitufe kinacholingana
Video: jinsi ya kuangalia gari lako ngumu kwa makosa kwa kutumia shirika la uchunguzi lililojengwa
Utambuzi wa Usajili wa Windows
Usajili ni sehemu nyingine ya Windows ambayo mara nyingi huharibika, na kusababisha ajali, hitilafu, na kufungia. Ili kuzuia hili kutokea, unahitaji kuitakasa mara kwa mara, ukiondoa matawi ya zamani, matokeo ya kutofaulu na maingizo yenye makosa.
Kusafisha Usajili kwa mikono ni kazi kubwa sana na hutumia wakati. Kwa kuongeza, wakati wa kutekeleza ni rahisi kufanya makosa, ambayo inaweza kusababisha matokeo mabaya(mpaka mfumo kuharibika).

Kwa hiyo, tutagusa juu ya mada ya kusafisha mwongozo kwa kupita. Ikiwa hutaki kupoteza muda juu ya kusafisha mwongozo, tumia moja ya programu maalum

, ambayo itasafisha kiotomatiki Usajili wa maingizo yasiyo ya lazima na yenye makosa. Maarufu zaidi kati yao ni CCleaner - matumizi ya bure ambayo sio tu kurekebisha makosa ya Usajili, lakini pia husafisha kompyuta yako ya takataka na faili za muda zilizokusanywa.
Wacha tujue jinsi ya kufanya kazi nayo.
Unaweza kupakua CCleaner kutoka kwa tovuti rasmi ya msanidi programu.
Kila wakati unapoanza Windows, kuna nafasi ndogo kwamba mfumo utaanguka kidogo. Na kwa muda mrefu unafanya kazi na OS hii, kwa kasi hii itatokea, kwa sababu sio siri kwamba Windows huwa imefungwa. Ikiwa una hakika kwamba mfumo wako wa uendeshaji haufanyi kazi kwa usahihi, basi una fursa ya kuangalia kompyuta yako kwa makosa kwa kutumia zana za Windows zilizojengwa. Na jambo kuu hapa ni kwamba bila kujali ni toleo gani la OS (Windows 7.8 au 10), mchakato huu utakuwa sawa kila mahali. Basi hebu tuone jinsi ya kuangalia mfumo wa uendeshaji kwa makosa.
Kuangalia Windows kwa makosa

Mbali na kutafuta faili kama hizo, Windows inaweza pia kuzirejesha. Ili kufanya hivyo, fungua upya kompyuta yako baada ya kuangalia.
Kwa kweli, mara nyingi kuna hali wakati Windows haiwezi kurejesha faili zote zilizoharibiwa. Pia utaarifiwa kuhusu hili katika kiweko baada ya uthibitishaji. Katika kesi hii, unaweza kufanya yafuatayo:
- Fungua haraka ya amri tena.
- Andika na endesha amri hii: findstr /c:"" %windir%\Logs\CBS\CBS.log >"%userprofile%\Desktop\sfc.txt"
- Baada ya hayo, hati ya maandishi itaundwa kwenye desktop ya kompyuta yako, ambayo itaonyesha vitu vya mfumo wa uendeshaji ambavyo vimeharibiwa.
- Katika kesi ya haja ya haraka, unaweza kunakili faili hizi kutoka kwa kompyuta nyingine na kuangalia.
Sasa unajua jinsi unaweza kuangalia Windows kwa makosa na kurejesha faili zilizoharibiwa. Hata hivyo, kuangalia na kusafisha vipengele vilivyoharibiwa tayari vinaweza kutosha kabisa, kwa sababu ni rahisi zaidi kulinda kompyuta yako kutokana na makosa muhimu. Ili kufanya hivyo, tunapendekeza utumie matumizi ya kusafisha ya PC ya chaguo lako ili kuondoa uchafu wa mfumo. Ikiwa una nia, unaweza kuisoma. Hiyo yote ni kwa ajili yetu. Tumia vidokezo vyetu na kompyuta yako itafanya kazi kwa utulivu na bila kusumbuliwa.
Takriban kila mtumiaji wa kompyuta hatimaye anaweza kukutana na tatizo kama vile Utendaji wa Kompyuta. Kwa kawaida, kompyuta mapema au baadaye itaanza "kupunguza kasi" ikiwa HUJIHUSI na matengenezo ya mara kwa mara ya mara kwa mara (hapa hatutagusa juu ya kisasa kupitia ununuzi wa vifaa, "overclocking" maarufu ..., lakini hebu tuguse programu).Sababu nyingi zinazopunguza kasi ya kompyuta yako zinaweza kuondolewa kupitia matumizi ya wakati wa utendaji wa programu zinazofanana.
» Uboreshaji wa PC » sasisho la programu » viendeshaji, nk.
Windows ina fedha mwenyewe kutekeleza "optimization" sawa, hata hivyo ... Hebu tuseme kwamba katika "Tweakers" (programu nyingine) kuna mipangilio ya ziada ambayo mfumo yenyewe hauwezi kutoa. Pamoja na hitaji la kuwa na kompyuta na kutumia programu kwa uchambuzi wake kamili, upimaji, utambuzi - ni mengi sana kusema, kando na huduma hizi nzuri na matoleo ya bure kutosha (kwa wale ambao hawajui, soma maelezo ya utendaji muhimu wa programu hizo).
Angalia Windows, makosa ya Windows, otomatiki
uchunguzi na kuondoa matatizo, malfunctions, kushindwa.
Katika hali ambapo kompyuta tayari imeanza "kufungia", kufanya kazi bila utulivu na "kuonyesha" matatizo mengine, kuzalisha makosa, kisha kabla ya kutafuta kwenye mtandao na kuiweka kwenye kompyuta. programu mbalimbali.... Hapa jambo la mantiki zaidi, labda, ni kuanza na kile ambacho msanidi MWENYEWE hutoa kwa bidhaa YAKE, yaani Microsoft kwa Windows. Tazama picha ya skrini hapa chini, angalia tovuti rasmi kwa "msaada" wa bure.
Kituo cha Suluhisho "Microsoft Rekebisha": Tatua matatizo ya programu.
Kwanza, kuhusu JAMBO KUU.
Ni bure huduma ya mtandaoni, ipasavyo, HUNA haja ya kupakua (kupakia) chochote, kusakinisha kwenye kompyuta yako au kusanidi.
Inayofuata.
Kwa uhuru tunaongeza ufikiaji, urahisi na, kama waandishi wanavyoandika, "utatuzi wa shida otomatiki." Kwa ujumla, ni muhimu sana na ya kuvutia kuangalia kompyuta yako (angalia Windows) na kujua matokeo yake." utambuzi wa mtandaoni", hata ikiwa kwa sasa inaonekana kuwa hakuna matatizo na kompyuta. Na ikiwa ghafla kuna "matakwa" muhimu kwa PC - makosa ya Windows !!!
Chini ni picha ndogo ya skrini kutoka kwa hundi ya Windows.
Chini kabisa ya takwimu, "Matokeo 1-20 kati ya 279," yaani, kuchunguza na kurekebisha matatizo kwa karibu makosa 300 ya mfumo.

Chagua mpango: "Chagua mada tatizo linahusiana na (hiari)",
- chagua hali: "Matendo yako",
- angalia suluhisho: "Tazama na uendeshe suluhisho."
- Kwa uwazi, kuangalia Windows kwa makosa, hapa kuna dondoo fupi kutoka kwa matokeo mengi ya skanisho.
- Tambua na kurekebisha matatizo kiotomatiki na folda na faili katika mfumo wa Windows.
- Jinsi ya kuongeza kasi ya Windows ikiwa kompyuta yako ni polepole.
- Jinsi ya kurekebisha Utafutaji wa Windows: haifanyi kazi, huanguka, hakuna matokeo.
- Albamu ya picha: picha hazifunguki, skrini haifanyi kazi.
- Jinsi ya kurekebisha makosa ya DVD na CD: CD (DVD) haiwezi kusoma na kuandika.
- Jinsi ya kurekebisha betri ya mbali na mzunguko wa nguvu.
- Haifanyi kazi Sasisho la Windows, hitilafu ya Usasishaji wa Windows.
- Jinsi ya kurekebisha matatizo na vifaa: haifanyi kazi, haipatikani.
Tambua na kutatua matatizo ya kifaa kiotomatiki yanayotokea Kidhibiti cha Kifaa kinaposhindwa kutambua maunzi, vifaa vya sauti, vidhibiti vya USB na vifaa vingine, au vinapozimwa au kutofanya kazi. - Jinsi ya kurekebisha kiotomati matatizo ya sauti na kifaa.
- Jinsi ya kurekebisha matatizo kiotomatiki ikiwa sauti haifanyi kazi.
- Utambuzi wa matatizo na Michezo ya Windows na kuondolewa kwao moja kwa moja.
- Jinsi ya kurekebisha shida za IE na Windows: video haifanyi kazi.
- Jinsi ya Kurekebisha Windows Media Player: Video na Maktaba.
- Jinsi ya kurekebisha kivinjari chako: Internet Explorer haifanyi kazi au inagandisha.
- Kichapishaji hakichapishi, hitilafu ya kichapishi na matatizo mengine ya uchapishaji.
- ... jumla ya matokeo 279 (uchunguzi, matatizo, makosa, marekebisho) ya mfumo wa Windows.
Tena. Ni bure kuangalia mtandaoni Windows, haswa kwa msaada kutoka kwa msanidi programu. Itakuwa muhimu sana kujifunza kuhusu hali ya mfumo wa kompyuta kutoka kwa "mtazamo" wa mwandishi ... "kupata ufumbuzi wa AUTOMATIC kwa matatizo yako." Angalia Windows 7, XP, Vista, uchunguzi, utafutaji na urekebishaji wa makosa - kwa kubofya MOJA. "Utangulizi" muhimu zaidi wa bure kwa Windows kwa watumiaji wa novice.
Kwa bahati mbaya, karibu mtumiaji yeyote wa Windows anaweza kukutana na aina mbalimbali za makosa wakati wowote wakati wa kutumia mfumo wa uendeshaji. Shida zinaweza kutokea katika hatua za mwanzo za kutumia OS, ikiwa mtumiaji hakuzingatia kwa uangalifu kompyuta yake, na katika hatua ya baadaye, hata ikiwa mtumiaji anafuatilia kwa uangalifu usafi wa kompyuta. Ikiwa kompyuta itaanza kupungua sana au haifanyi kazi kwa usahihi hata kidogo, ni busara kuangalia mfumo kwa makosa.
Leo tutaangalia njia ambazo zitakuwezesha kuangalia Windows OS kwa makosa na kurekebisha kwa wakati unaofaa. Ikiwa unaona ni vigumu kuelewa sababu ya uendeshaji usio sahihi au wa polepole wa kompyuta yako, njia hizo zinaweza kuokoa maisha halisi, kurejesha kompyuta yako kwa utendaji wake wa zamani.
Jinsi ya kuangalia kompyuta yako kwa makosa?
Njia ya 1: Mbinu ya Kawaida
Njia inayojulikana ya kutafuta na kurekebisha makosa katika Windows, tayari imejengwa kwenye mfumo. Watumiaji wengi (hasa wanaoanza) wanaweza kuachwa na ukweli kwamba kazi hii imezinduliwa kutoka kwa mstari wa amri, lakini kwa kweli kila kitu sio cha kutisha hata kidogo.
Kwa hiyo, kwanza kabisa, tunahitaji kuzindua mstari wa amri, na kwa haki za msimamizi. Ikiwa wewe ni mtumiaji wa Windows 10, basi katika kesi yako unahitaji tu kubofya kifungo cha kulia "Anza" na katika orodha iliyoonyeshwa ya vipengele chagua "Amri ya Amri (Msimamizi)" .

Ikiwa wewe ni mtumiaji wa toleo la mdogo la mfumo huu wa uendeshaji, basi utahitaji kufungua bar ya utafutaji na uingize swala "cmd" (bila quotes) ndani yake. Matokeo ya utafutaji yataonyesha matokeo ambayo utahitaji kubofya kulia na kuchagua "Endesha kama msimamizi" .

Dirisha la haraka la amri litaonekana kwenye skrini. Kwa Windows 10, unaweza kunakili amri hapa chini mara moja; kwa matoleo madogo ya mfumo wa uendeshaji, utahitaji kuingiza amri mwenyewe:
sfc / scannow
Ili kuanza kutafuta makosa, bofya kitufe cha Ingiza. Tafadhali kumbuka kuwa mchakato wa skanning ya mfumo unaweza kuchukua muda mrefu, hivyo uwe tayari kwa ukweli kwamba kompyuta lazima iwe hai wakati huu wote na mstari wa amri haipaswi kufungwa.

Tafadhali kumbuka kuwa kitendakazi kinachoendesha kitatafuta kwanza makosa na kisha kuanza kuzirekebisha kiotomatiki. Katika tukio ambalo hutaki kurekebisha makosa, lakini unataka tu kuangalia faili za mfumo, amri itachukua fomu mpya:
sfc /verifyonly
Njia ya 2: Angalia Usajili wa Windows na CCleaner
Usajili wa Windows ni mojawapo ya sehemu muhimu zaidi za mfumo wa uendeshaji, ambapo uendeshaji wa zana za kawaida za mfumo wa uendeshaji na programu za tatu zinaelezwa kwa undani.
Kwa mfano, wakati wa kufunga programu kwenye kompyuta, funguo mpya zinaundwa kwenye Usajili ili kuwezesha programu kuzindua na kufanya kazi. Hata hivyo, mara nyingi hutokea kwamba wakati wa kufuta programu fulani, maingizo mengi yanabaki kwenye Usajili (na hata kwenye folda za kompyuta), ambayo baada ya muda inaweza kusababisha kupungua kwa kiasi kikubwa katika utendaji wa kompyuta na uendeshaji usio sahihi wa programu.
Katika suala hili, ikiwa matatizo yanatokea na uendeshaji wa kompyuta yako, inashauriwa kuangalia Usajili wa Windows kwa makosa, na njia rahisi zaidi ya kufanya hivyo ni kutumia programu ya CCleaner, kiungo cha kupakua ambacho kiko mwisho wa programu. makala.
Zindua CCleaner na kwenye kidirisha cha kushoto cha dirisha nenda kwenye kichupo "Msajili" . Hakikisha visanduku vya kuteua vyote vimeteuliwa kulia. Endesha skanning ya Usajili kwa kubofya kitufe "Tafuta matatizo" .

Kuchanganua Usajili haitachukua muda mwingi. Mara tu 100% imekamilika, bonyeza kitufe "Kurekebisha" .

CCleaner itakuhimiza kuunda nakala rudufu ya Usajili. Hakikisha kukubaliana na pendekezo hili, kwa sababu ikiwa matatizo yanatokea na Usajili, utaweza kurudi nyuma.

Maliza kusafisha Usajili kwa kubofya kitufe "Imewekwa alama sahihi" .

Tafuta makosa katika Windows angalau mara kwa mara, na unaweza kuzuia shida nyingi na kompyuta yako.